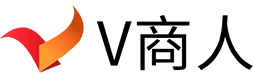希望给各位贡献100个EXCEL技巧,每次只讲一个,贡献自己的小知识。
上篇文章讲了利用“+”制作累计求和的方式,本次的技巧一个小的进阶,面对大量数据的时候,如何分日,月,季度,年等多个维度进行累计求和,主要是利用EXCEL-透视表功能。
少说废话,先来干货;
如示例,是2022年全年每日的销售额情况:
|
销售日期 |
销售额 |
|
2022/1/1 |
10000 |
|
2022/1/2 |
12000 |
|
2022/1/3 |
14000 |
|
2022/1/4 |
16000 |
|
2022/1/5 |
18000 |
|
….. |
….. |
|
2022/12/27 |
17174 |
|
2022/12/28 |
18610 |
|
2022/12/29 |
19627 |
|
2022/12/30 |
10557 |
|
2022/12/31 |
32960 |
现在需要按月,季度进行累计求和,步骤如下:
a.选中数据区域,

图1
b.插入数据透视表(图2):

图2
b.确定创建数据透视表(图3),如果没有特殊要求,一般默认在新的sheet放置数据透视表:

图3
c.得到透视表展示框左,跟拖选框右(图4):

图4
d.将销售日期拖到行框,销售额拖到值框:

图5
可以看到,透视表默认按月度拆分,此处显示的是每个月的销售额情况:
e.取消月组合,重新选择日期组合维度,步骤如下(图6):

图6

图6

图6

图6
f.调整报表布局格式,尽量美观,选择表格/大纲看自己诉求:

图7

图7
g.再拖一列销售额,到值区域,得到两列求和值:


图8
h.再拖销售额放在值框内,选中销售额2:

i.修改数据显示方式:

j.选择按某一字段汇总:

k.按销售日期汇总:

k.点击确定,得到按月汇总:

l.修改名称为累计销售额:

m.得到结果:

以上操作基本结束,但是截图结果还是按月,到单个季度就没有累计下去了,如果要一直累计下去,如何操作呢?各位读者可以自行根据操作改改得到自己想要的结果。
欢迎留言
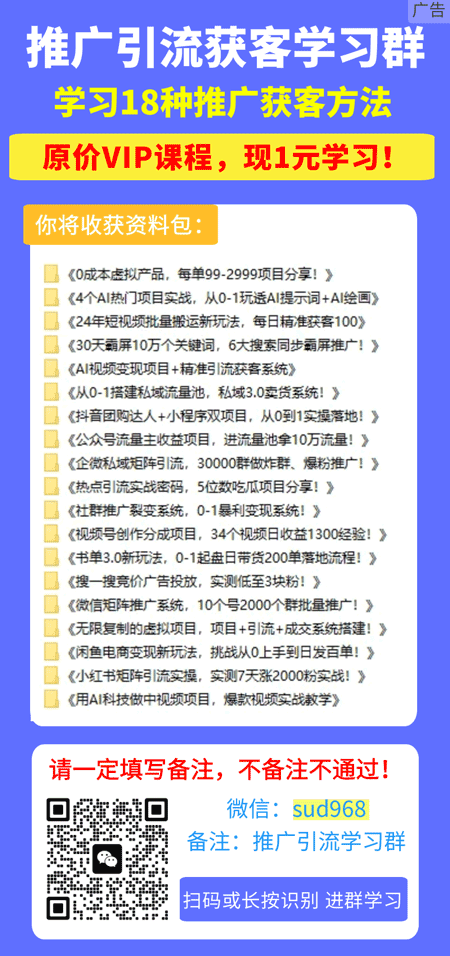
本文内容由互联网用户自发贡献,该文观点仅代表作者本人。本站仅提供信息存储空间服务,不拥有所有权,不承担相关法律责任。如发现本站有涉嫌抄袭侵权/违法违规的内容, 请发送邮件至 sumchina520@foxmail.com 举报,一经查实,本站将立刻删除。
如若转载,请注明出处:https://www.vsaren.com/4664.html
如若转载,请注明出处:https://www.vsaren.com/4664.html