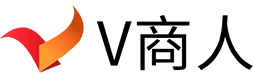马赛克在我们生活中的应用是非常广泛的,不同颜色的色块密密麻麻的,却能遮挡我们不希望他人看到的东西。不仅如此,有时候马赛克也能给照片呈现出不同的风格,让人非常喜欢。

大多数时候我们看到的马赛克都有点丑丑的,感觉很影响感官。今天小编就用5秒钟的时间,教大家怎么做出漂亮的马赛克效果。感兴趣的同学,一起来试试吧~

第一步,把要添加马赛克效果的图片在PS中打开,新建一个空白图层,选中图层1,选择【渐变工具】,点击画布上方的【渐变编辑器】,弹出渐变编辑器面板。在渐变编辑器面板中,用鼠标左键单击渐变条下方中间的位置,给渐变条添加一个色标。用鼠标左键双击渐变条下面的色标,给色标添加颜色。

第二步,选中图层1,用渐变工具拉出一个渐变,然后将图层1的图层混合模式改为【柔光】。

第三步,选中图层1,组合键【Ctrl+Shift+Alt+E】,盖印图层,得到图层2。选中图层2,用鼠标左键双击图层2,弹出【图层样式】面板,在混合选项的通道中,取消勾选【G】、【B】通道,点击【确定】。

第四步,选中图层2,组合键【Ctrl+J】 复制一层,得到图层2拷贝图层,选中图层2拷贝图层,组合键【Ctrl+Shift+Alt+E】盖印图层,得到图层3。

第五步,选中图层3,选择【滤镜】—【风格化】—【凸出】,在凸出面板中,设置【大小】为【100】像素,【深度】为【8】,候选【随机】,点击【确定】,马赛克效果就完成啦!不同的照片

其实这种马赛克的效果不仅可以应用在动漫人物中,在真实的人物中或者其它物体中的应用也非常好看,喜欢这种效果的同学快试试吧~

想学习更多PS技巧以及ps设计素材,关注并评论本文,私信素材领取哦~

【免责声明:文中图片源自网络,如有侵权请联系删除】
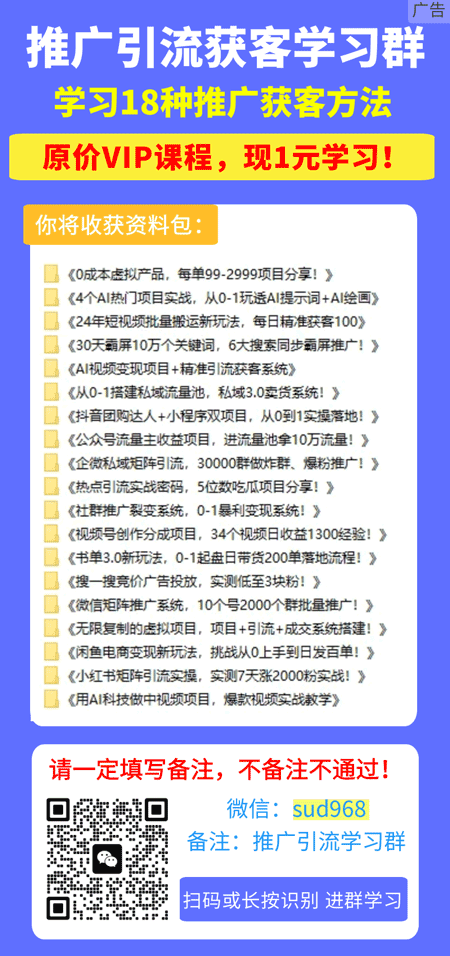
本文内容由互联网用户自发贡献,该文观点仅代表作者本人。本站仅提供信息存储空间服务,不拥有所有权,不承担相关法律责任。如发现本站有涉嫌抄袭侵权/违法违规的内容, 请发送邮件至 sumchina520@foxmail.com 举报,一经查实,本站将立刻删除。
如若转载,请注明出处:https://www.vsaren.com/125960.html
如若转载,请注明出处:https://www.vsaren.com/125960.html