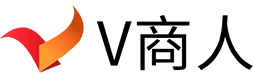无论是新电脑还是老电脑,为了让电脑运行更流畅,性能发挥更佳,咱们需要对电脑做一些极致优化。接下来跟大家分享针对windows 10系统的相关优化。

第一项设置:关闭通知提示
1、单击“开始”—“设置”—“系统”—“通知和操作”,关闭“获取来自应用和其他发送者的通知”来禁止所有通知。不过要注意,关闭这一项后,系统通知也会被阻止哦。

或者,你也可以开启“获取来自应用和其他发送者的通知”,选择需要的应用通知,这样可以有效避免不需要的通知影响我们的日常工作,同时又不会错过重要的系统通知。

2、点击“专注助手”,选择“仅限闹钟”。开启后,能屏蔽除闹钟外的所有消息通知,比如社交消息、邮件通知、系统和应用更新等,让你集中注意力做重要的事情。类似我们的手机上的免打扰模式。
3、此外,还可以指定你希望不被打扰的时间段。

第二项设置:减少C盘空间占用
C盘文件过多容易导致电脑变卡、运行变慢。下面我们对c盘做一些优化,改变安装和保存的默认位置和定期清理C盘,让C盘不容易爆满。
同样是在设置页面,这里点击“存储”—“更改新内容的保存位置”。

这里你们可以自行分配,将应用、文档、音乐、图片视频等的默认保存位置设置为非C盘,点击应用即生效。

然后,回到桌面上,打开“此电脑”图标,右击“C盘”—“属性”。

点击“磁盘清理”,手动选择删除,如windows更新、Internet临时文件、回收站垃圾等等。

第三项设置:阻止弹窗广告
1、Windows自带弹窗阻止功能,按“win+r”打开运行,输入“control”回车,查看方式设置为“大图标”,选择“internet选项”。

2、切换到“隐私”选项卡,勾选“启用弹出窗口阻止程序”,点击“设置”。

3、调整阻止级别,分为高、中、低三种选择,直接选择“中:阻止绝大多数弹窗”,点击“确定”,这样就可以阻止大多数的弹窗广告了。
PS:不建议选择高级别,在使用软件的时候,有时候需要弹窗窗口进行选择,选择高级别的话,正常的窗口也不能弹出了。

第四项设置:减少开机自启动软件
我们下载安装的大多数软件都是默认开机自启动的,随着软件的数量增多了,开机也会变慢,所以需要去关闭一些不必要的开机自动启动的软件程序。
1、按“Win+r”打开运行,输入“msconfig”回车,切换到“启动”选项卡,点击“打开任务管理器”。

2、将一些开机启动软件设置为“禁用”即可,不会影响软件正常运行。

以上是今天跟大家分享的内容啦,通过这4项设置,我们的电脑会变得更加流畅和好用~
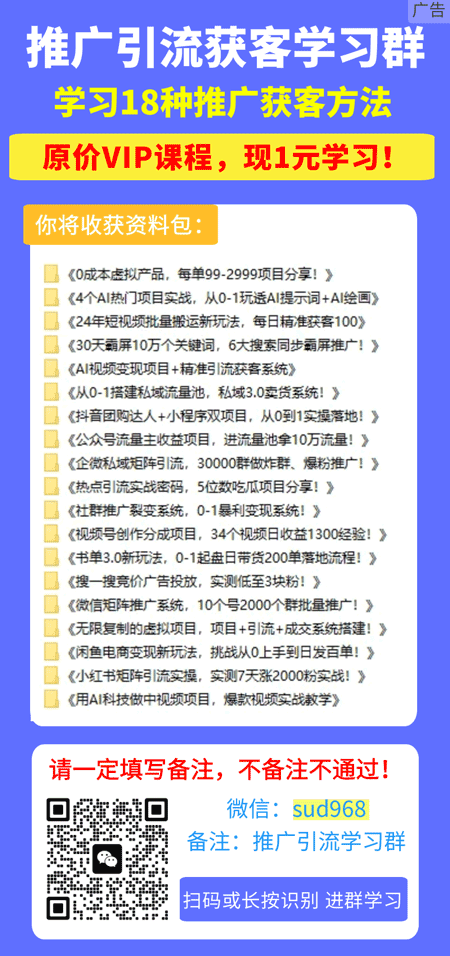
如若转载,请注明出处:https://www.vsaren.com/145053.html