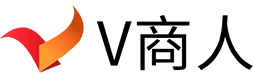eclipse是程序员入门级的免费开发软件,虽然没有idea那么好用,但是因其免费与开源同样也得到许多开发者的青睐。下面简单说一下怎么在eclipse c++中创建项目及其如何运行一个程序。
一、创建项目
1、在菜单栏上File-》New-》Project
选择C/C++下面的C/C++Project,然后点击下一步Next

2、选择C++ Managed Build,然后点击下一步Next

3、在Project name上写上你的项目名,我填的内容为:climbing-stairs-dp;再选择Project type 下面的Executable 的 Hello World C++ Project 选择一个例子的项目,方便我们使用,然后在Toolchains下选择 Linux GCC,再点击下一步Next

4、这里可以填写你的个人信息,不写也是可以的,直接下一步Next

5、下一步,然后点击完成

6、然后生成了一个默认的项目

二、运行项目
因为使用的是默认模板,所以会自动生成一个项目,直接执行默认的项目来调试一下。
1、初始或者修改的代码比较多时,如果提示错误可以编译一下,操作为:在菜单的Project里找到Build All这样就会在项目下出现一个Debug的目录

2、右键点击Run As-》Local C/C++ Application,将输出结果:!!!Hello World!!!,表示运行正确。

三、调试
1、在要调试的行上双击添加断点

2、右键点击Debug As -》Local C/C++ Application

3、点击项目右上角的Debug按钮

4、点击resume

开始进行调试,其右边也有对应的进入调试按钮

其简单地使用如上所示。
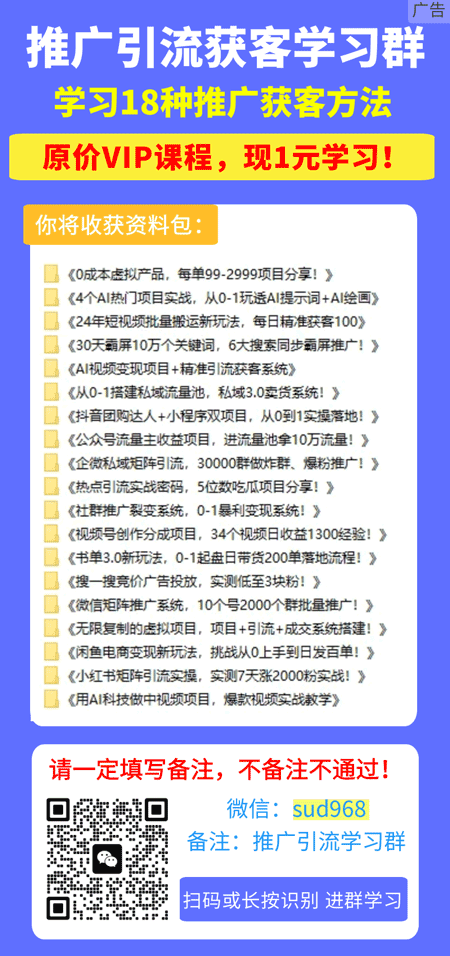
本文内容由互联网用户自发贡献,该文观点仅代表作者本人。本站仅提供信息存储空间服务,不拥有所有权,不承担相关法律责任。如发现本站有涉嫌抄袭侵权/违法违规的内容, 请发送邮件至 sumchina520@foxmail.com 举报,一经查实,本站将立刻删除。
如若转载,请注明出处:https://www.vsaren.com/102279.html
如若转载,请注明出处:https://www.vsaren.com/102279.html