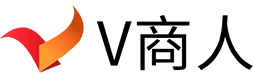这节课我们先认识一下PPT的基本界面,了解一下PPT的基本操作。PPT的默认界面分为三个,中间的最大区域就是我们的操作区域(图1)

图1
所有的信息都是放在这个区域中的工作区域,是可以根据需要来放大和缩小的,拖动右下角的滑块可以改变大小(图2)。

图2
还有一种更加简便的办法就是按住ctrl,然后滚动鼠标的滚轮可以放大缩小。
那有时候自己调节大小后怎么看都不舒服。那有没有一种刚刚好合适屏幕的大小呢?答案当然是有的,我们点击右侧这个图标(图3),它就会自动匹配大小,

图3
上面的是菜单栏,下面的是对应的功能命令。那这里我就不展开讲了,因为展开讲的话你可能会觉得很复杂。其实呢,这个是非常简单的,观看名字就能理解了(图4)。在后面的课程中我们讲其他的操作的时候,你就会明白

图4
左侧的幻灯片窗格是用来浏览或预览信息的(图5)

图5
大家可以看到,现在整个页面都是空白的,如果我们需要插入内容,就需要用到以后我们使用频率最高的插入菜单(图6)

图6
图片、图形,包括音频、视频都在这里插入
这里我们可以先练习一下,插入一段文字,可能很多朋友都会直接在页面默认的两个文本框中直接加入文字(图7)

图7
这里需要注意一下,你要想做好PPT,那么新建页面后的第一件事,就是把这两个默认的文本框删掉。如果你习惯了直接在这里输入文字,以后你就会习惯性的根本不会去考虑文本分段,把大段大段的文本往里面塞,就会显得非常的拥挤。删掉这两个影响你未来的文本框后,我们点击前面介绍的插入按钮,插入一个文本框,然后随便输入一点内容(图8)

图8
如果我们需要更换字体,那就选中插入的文本框,点击这个小三角,弹出了很多的字体可以选择(图9)

图9
同时在文字工具栏中,也可以设置字体的大小、颜色等等属性
在鼠标选中文字的时候,右侧会出现一个快捷框,那这里跟上面的功能是相同的,可以改大小,改颜色(图10)。

图10
当我们选中文字的时候,注意一下菜单栏会多出一个选项卡,这个选项卡就是针对这个元素的,是它的详细的设置选项(图11)

图11
当我们插入的图片看到了吗?这里的格式上面写的是图片工具,这里面的功能全是对应图片的(图12),当你选中不同元素的时候,这里就会弹出对应的选项卡,当我们不选中它的时候,这个功能是没有的

图12
所以一定要记住,要选中元素才会有的这个功能,也可以在元素中点击鼠标右键设置形状格式来设置(图13)

图13
在这个选项卡是可以通过鼠标拖放的,你可以根据目前的操作位置,把这个菜单放到任何地方,将鼠标移动到这个选项卡的顶部,当鼠标变成了十字架形状后,单击鼠标左键就可以随意改变它的位置(图14)

图14
让它恢复默认的话,只需要在鼠标指针变成十字架的地方双击,选项卡就会自动回到默认位置
大家可以看到,现在幻灯片只有一页(图15),那要增加新的一页,该怎么添加呢?

图15
前面也说到了,这里就需要用到插入菜单。点开插入,最左侧有个新建幻灯片(图16),直接点击它就新建了一页

图16
但我们一般不这么操作,我们可以直接点击这个区域,然后点击鼠标右键,就可以在弹出菜单中新建幻灯片(图17)

图17
还有一种超级快捷的办法就是选择其中一个页面后,直接按键盘的回车键(图18),都是可以新建页面的

图18
当我们需要调整顺序的时候,直接鼠标左键选中想要调整的页面,然后向上或者向下拖动就可以调整它们之间的顺序了。
好了,这节课就讲到这里,讲的都是基础,为我们后面的精彩课程打好基础,下节课,我们继续给大家讲解怎么设置PowerPoint中常用功能快捷键,让你效率提高10倍
点击下面链接获取更多PPT模板
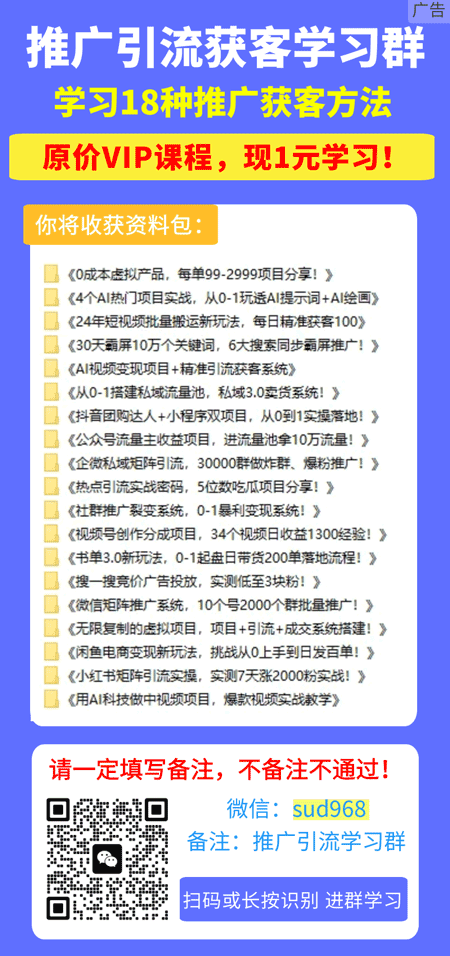
如若转载,请注明出处:https://www.vsaren.com/155.html